Dec 17, 2017 Problem: Whenever I open a site in Google Chrome it takes 20-30 seconds and showing “Downloading Proxy Script” at the bottom of the browser. And sometimes it fails to load the page after a long wait time. It’s totally frustrating and even after restarting the browser the problem persists.
- Downloading Proxy Script Google Chrome
- Downloading Proxy Script Chrome 2017 Download
- Downloading Proxy Script Chrome 2017 Free
- Downloading Proxy Script Chrome 2017 Update
If Google’s Chrome web browser seems to take forever to load a web page, you may see a “resolving proxy” or “downloading proxy script” message appears in the lower-left corner of the browser’s window. Thankfully, you can change your proxy setting (for Windows) and fix Chrome’s corresponding behavior. Chrome Stuck on Downloading Proxy Script Downloading proxy script in chrome stuck stuck chrome downloading proxy script stuck proxy script downloading in chrome stuck. If Google’s Chrome web browser seems to take forever to load a web page, you may see a “resolving proxy” or “downloading proxy script” message appears in the lower-left corner of the browser’s window. Thankfully, you can change your proxy setting (for Windows) and fix Chrome’s corresponding behavior: Click the Chrome menu button on the browser toolbar. Jun 17, 2017 Checking to see if anybody has ran into this issue that popped up recently. Google Chrome out of the blue decided to take a about. If you are here then you must be experiencing this issue where your browser Google Chrome stops working and keep sticks with a bottom status notification “Downloading proxy script”. Before we proceed with a quick solution, we would like to inform you that this isn’t a virus.
Sometimes you may experience particular sites are started loading very slowly on your Google Chrome browser. If you notice the “Resolving Host” message displayed in browser’s status bar then it could be the root cause for the delay. This resolving host problem also causes the site to load in a scrambled manner without proper links. Besides Google Chrome it also affects all popular browsers like Firefox, Safari, Edge, Internet Explorer, etc. and the sites will not load properly.
Why Resolving Host Happens?
In order to open a website, the site URL entered on the browser address bar is to be resolved to a numerical IP address. This resolution happens through Domain Name System known popularly as DNS. The technical reason for resolving host issue is that the DNS servers configured by your Internet Service Provider (ISP) takes long time to find a mapping IP address for the URL you have entered.
This is probably due to change in ISP or change in DNS settings by your ISP. Sometimes the DNS cache stored in your local computer or Chrome browser may also cause delay in finding the correct IP address of the site.
Below diagram explains how the IP address is obtained from multilevel DNS hierarchy (part A) and then the actual content is retrieved from server using that IP (part B). Resolving host message is displayed on browser’s status bar during the process of part A. Learn more about resolving host or domain name.
The easiest way to overcome resolving host problem is to directly opening the IP address in browser’s address bar which will skip the entire resolving host process. For instance enter 17.178.96.59 to open Apple website instead of typing www.apple.com. Since it is practically not possible to remember IP addresses of all the sites and one site may have multiple IP addresses or one IP is assigned to multiple site in shared hosting scenario, it is necessary to solve the issue.
Here is the list of possible solutions explained in step by step for fixing the resolving host issue. (Network setting changes are explained for Windows users, the same can be followed in Mac with appropriate changes).
How to Fix Resolving Host Issue?
Depending on the root cause of the issue one of the below solutions should fix the resolving host issue:
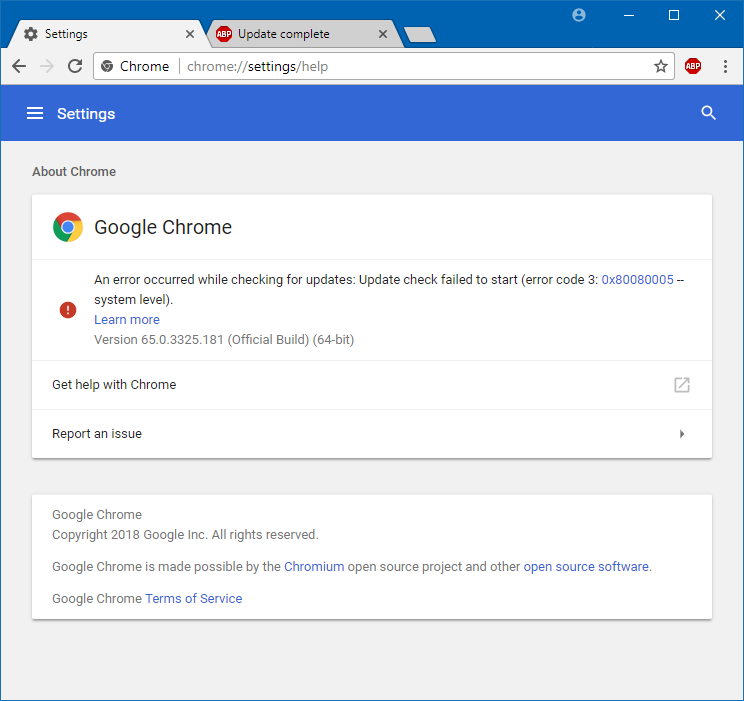

- Change your DNS servers to public DNS servers
- Clear DNS cache of Chrome browser
- Clear DNS cache of your local PC or Mac
- Disable DNS prefetching or prediction on Chrome
- Change LAN settings
- Modifying hosts file
- Don’t use unreliable proxy and VPN
- IP conflict due to multiple computers connected to the same wireless router
- Contacting your Internet Service Provider (ISP)
Each option is discussed detail in the following sections.
Option 1 – Change to Public DNS
Changing the DNS servers in your network settings is the straight forward way of fixing this issue. You can use any of the public DNS servers available in the net. Since all your internet activities will be routed through the DNS servers for resolving domains, only use known and reliable server address and avoid using unknown free server details for security reasons.
Here we used the IP addresses of Google’s public DNS serversfor Preferred DNS server as 8.8.8.8 and Alternate DNS server as 8.8.4.4 for TCP/IPv4 as shown in the picture below.
After changing the DNS servers, close all browser windows and reopen the browser. Now try opening your website which should open fast without showing any “Resolving host” message in the status bar. All sites should be loaded comparatively faster than before and you can open the sites properly in Firefox, Safari, Edge and Internet explorer also.
Points to Note:
- For the network with IPv4, you can also try by disabling the check box against “Internet Protocol Version 6 (TCP/IPv6)” in your network connection properties without changing the DNS. But this will have impact in Windows 10 and you will not be able to create HomeGroup.
- If your network uses IPv6 then the IP addresses of the Google public DNS will be 2001:4860:4860::8888 and 2001:4860:4860::8844 for primary and secondary servers.
- Your internet router by default uses the DNS from ISP which also can cause this problem. Refer the router manual on how to change the DNS and use public DNS instead of the default servers. Especially when you have multiple devices connected to the same router, changing the DNS on each device is a time consuming task, hence try changing it on the router and check the sites open without resolving host message.
Option 2 – Clearing DNS Cache of Google Chrome
Chrome uses DNS caching to facilitate fast loading of sites by mapping the IP addresses from cache when the same domain is opened repeatedly. If the IP address of the site is changed then the DNS caching of Chrome may cause delay in loading the site due to difference in IPs.
- Go to the command URL “chrome://net-internals/#dns” in your Chrome browser.
- Click “Clear host cache” button in “Host resolver cache” section or select “Clear cache” option from the drop-down.
If you are using very old version of Chrome browser then you can also try disabling “Built-in Asynchronous DNS” flag by following the below instructions. (This option will not be available on latest Chrome version).
- Go to URL “chrome://flags”.
- Press Ctrl+F in Windows or Command+F in Mac and search for “asynchronous”.
- Select “Disable” from drop-down.
- Click on “Relaunch Now” button for your changes to take effect.
Option 3 – Clearing Cache of Local PC or Mac
Besides Chrome browser, your local PC or Mac also uses DNS caching to enable fast loading of repeat domain names accessed. So clearing your computer’s cache could also help in fixing the issue.
- If you use Windows, open the “Command Prompt” and enter the command “ipconfig /flushdns” and you will see a success message. Press “Windows key + R” and enter “cmd” to open command prompt in Windows XP/Vista/7. Use power user options by pressing “Windows key + X” to access command prompt in Windows 8/10.
- If you use Mac, open “Terminal” application from “Utilities”, enter the command “dscacheutil -flushcache” and you will not see any success message. If you use OS X version 10.5.1 and below then use the command “lookupd -flushcache” for clearing the DNS cache.
Option 4 – Disabling DNS Prediction or Prefetching
If the issue is not resolved after changing to public DNS servers or clearing the cache as explained above then try the following option. Open the Chrome browser window and click on the “Customize and control Google Chrome” icon shown in the upper right corner (it should be like three dots in vertical). Select “Settings” option as shown in the picture below.
Note: You can open Chrome settings using URL “chrome://settings” in the address bar.
Then click on “Advanced” option.
Go to “Privacy and security” section and uncheck the option “Use a prediction service to load pages more quickly” as shown in the below picture. Restart your browser and check the site is loading properly.
Basically Chrome try to resolve all IP addresses of the links on a webpage. Though this is intended to improve the loading speed while you read the content on that page, this may negatively impact depending on the number and types of links. Note this option may be different on different versions of Chrome like “Predict network actions to improve page load performance” or similar to that.
Option 5 – Changing LAN Settings
If you see a “Resolving proxy” message in the status bar it might be due to your LAN settings. As explained in the option 4, open Chrome’s settings and click on the “Show advanced settings…” link. Navigate to “Network” section and click on “Change proxy settings…” button.
Go to “Connections” tab and click on “LAN settings” button as shown in the picture below.
Uncheck the box “Automatically detect settings” if already checked and restart your browser.
Option 6 – Modifying Hosts File
Downloading Proxy Script Google Chrome
Hosts file is located in local PC or Mac and controls the resolution of a domain name to an IP address before any other DNS resolution takes place. Adding IP and the corresponding domain name entries in hosts file helps to overcome resolving host issue since the IP will be directly obtained from the hosts file without looking further. This will be useful to faster few frequently visited sites but it is really hard to maintain the IP address of each site you visit in the hosts file.
Below picture shows the hosts file entries in Window 8. Check out the article on how to modify hosts file entries in Windows 7, 8 and 10.
Below picture shows the hosts file entries in Mac. Check out the article on how to modify hosts file entries in Mac OS X.
Option 7 – Disable Proxy and VPN
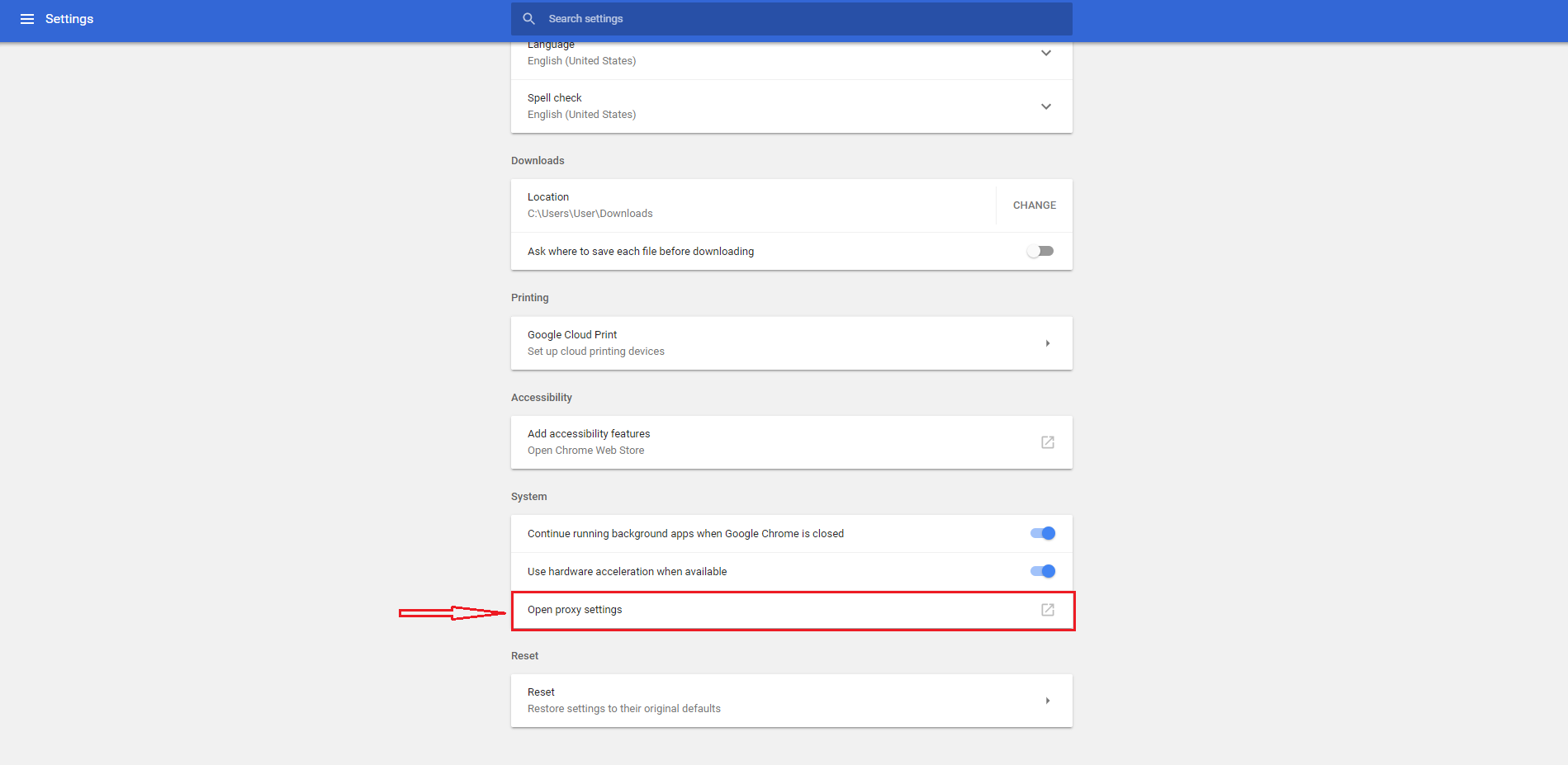
Using proxy server or VPN helps to hide your identity and browse the web anonymously. It also helps to access blocked websites by government, organizations and schools. Unfortunately many of the people use these services to do illegal activities. There are scam monitoring services on the web that updates the IP addresses from where the scams are originating. Companies like Google and other web developers use these scam monitoring services database to filter unwanted network. Most likely all those free services will get blocked since proxy and VPN companies share the same server details with large number of users. You will also see I’m not a robot captcha test in Google Search due to reasons like this.
So ensure not to use free proxy and VPN services and try to get premium services like VyprVPN or ExpressVPN to avoid seeing resolving host message.
Special Offer:Get 25% discount on VyprVPN
Option 8 – IP Conflict
The last option is to restart your computer or restart the internet connection by disconnecting the modem power and connecting it again. Nowadays it is a common scenario in a house having laptop, iPhone or iPad and all are connected to the same router. You may notice a Windows system error showing an IP conflict message in your taskbar’s tray as shown in the below picture.
And the IP conflict error on Mac will show like below:
Downloading Proxy Script Chrome 2017 Download
Though it may not cause resolving host issue it will interrupt your internet connection and delay the loading of sites. Restarting your modem or computer will resolve this IP conflict issue.
Option 9 – Contact Your ISP
Contacting your ISP, if none of the above mentioned solutions at browser, computer and router level work for you. Discuss the issue with your Internet Service Provider (ISP) along with the URLs of the sites you are trying to access. Your ISP can check at their end and confirm whether they are blocking those sites. They can also provide alternate DNS servers or change configuration settings at their side to overcome resolving host issue.
Conclusion
Downloading Proxy Script Chrome 2017 Free
We hope one of the above-explained solution could helped you to fix the resolving host issue in Google Chrome and other browsers. Remember the below points when you try to fix the issue:
Downloading Proxy Script Chrome 2017 Update
- The site not opening for you in one network may open fast in another network, since different DNS servers may be used by that ISP.
- If you use Wireless and Lan connection alternatively then DNS servers are to be changed in both network settings separately.
- Changing the DNS on router will affect all devices like mobile phones, tablets, laptops and computers connected to that router.
- Modifying DNS and hosts file need administrator access to your local PC or Mac.