- English Language Pack Windows 7 64 Bit
- English Language Pack Windows 7 Download Free
- English Language Pack Windows 7 Home Premium Download
Full languages change entire Windows 7 environment, partial languages lack some localization and the untranslated user interface is always in English, regardless of the original Windows 7 display language: Bootloader: Multi-boot menu, Safe menu options, Memtest; Administrative Tools: Task Scheduler, Event Viewer, Services, Advanced Firewall. Group Policy (Windows 7 Professional/Ultimate only) Some help files. Step 1: Download Vistalizator and also your language interface pack from here. Step 2: Run Vistalizator (doesn’t require installation) to see the main screen of the application. Step 3: Click Add languages button and browse to the language pack that you have downloaded in. Step 4: Once the.
You can change the language Windows 7 uses to display text in wizards, dialog boxes, menus, and other items in the user interface. Some display languages are installed by default, while others require you to install additional language files.
Install Language Packs In Windows 7
There are two types of language files:
Windows 7 Language Interface Packs (LIPs) : Windows 7 LIPs provide a translated version of the most widely used areas of the user interface. LIPs are freely available to download.
Windows 7 Language Packs : Windows 7 language packs provide a translated version of most of the user interface. Language packs require a license and are available only in Windows 7 Ultimate and Windows 7 Enterprise.
English Language Pack Windows 7 64 Bit
If you have Windows in Spanish, you can add Basque, Catalan, Galician and Quechua for free and have menus, dialogs and text displayed in any of these languages.
Before you can install a display language, you need access to the language files. These files can be found on your computer, a computer in your network, or your Windows DVD. They can also be downloaded from the web.
To install a Language Interface Pack (LIP), double-click the file to open the setup program.
To install a Language Pack, follow these steps:
Via Control Panel, open Region and Language applet and then click the Keyboards and Languages tab.
Under Display language, click Install/uninstall languages, and then follow the wizard.
If you’re prompted for an administrator password or confirmation, type the password or provide confirmation.
The Display language section will be visible only if you have already installed a Language Interface Pack or if your edition of Windows supports a language pack. Language packs are available only in Windows 7 Ultimate and Windows 7 Enterprise.
If you want to set the display language for multiple users or for the Welcome screen, you have to apply regional and language settings to reserved accounts.
- Click to open Region and Language.
- Click the Keyboards and Languages tab.
- Under Display language, choose a language from the list, and then click OK.
If you don’t see the list of display languages, you need to install additional language files.
When you have installed multiple languages, then below ‘Install/uninstall languages’ you will see a drop-down menu ‘Choose a display language’ appear. This will allow you to change the language.
Do note that Windows 7 Home Edition & Professional Editions do not allow you to install the Language Packs. If you wish to install language packs on Windows 7 Home Edition & Professional Editions, you may need to use Vistalizator.
English Language Pack Windows 7 Download Free
Update:Internet Explorer 10 Language Packs for Windows 7 have been released. Windows 10 users may want to see how to Install and Uninstall Languages in Windows 10.
English Language Pack Windows 7 Home Premium Download
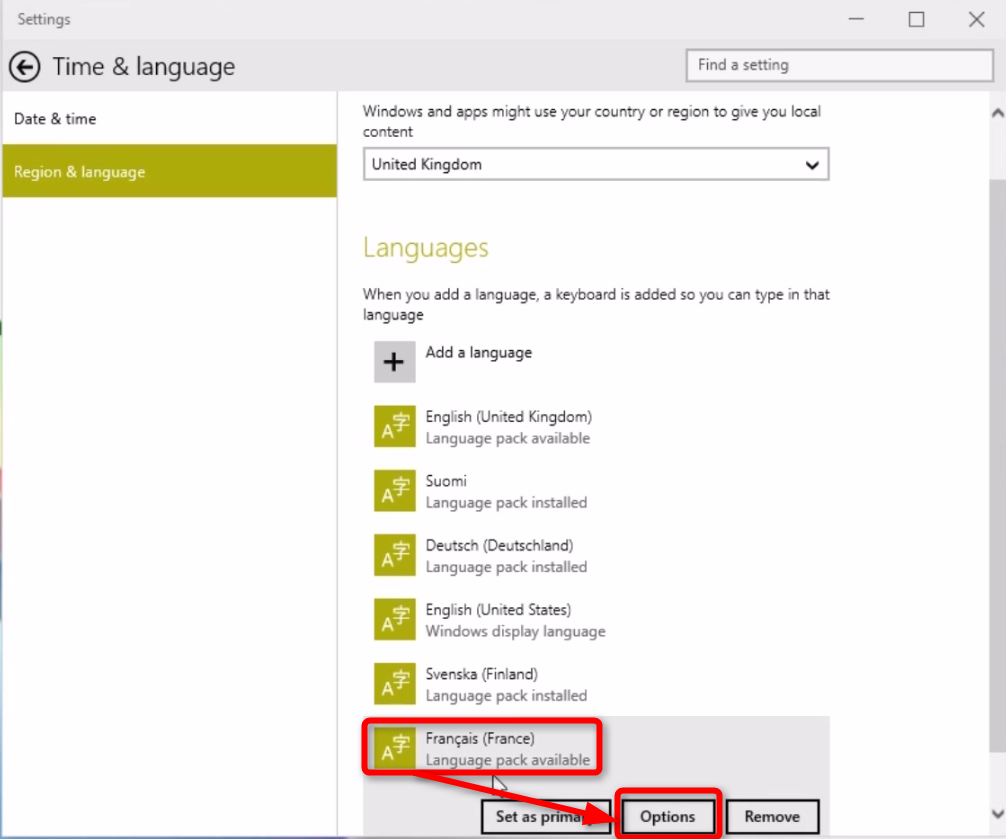

Related Posts: