Jul 30, 2016 Open File Explorer and navigate to a folder containing your PDF file. Right-click on a file and choose “Open with Choose another app”. A pop-up will appear that will let you choose a program for just one time. Or you can also select the “Always use this app” link to make it permanent. From this window, choose the default PDF reader of your choice. Sep 09, 2019 So far, Windows 10 doesn’t have a built-in PDF editor. There are lots of Windows Store apps that can do it and lots of free and premium apps you can install. Alternatively you can use two other Microsoft products, IE11 or Word. If you like the sound of that, here is how write on PDF files in Windows 10. Highlighting the 'open-with' window and then scroll-down to 'choose another app'. Step 3: Ensure 'Always use this app' is checked. Click on your pdf reader program to then set the default of pdf files. Microsoft Edge is the default program for opening PDF files on Windows 10. You can change the default program for PDF files to open it in a program that’s more suitable and feature-rich, such as Acrobat Reader DC or Acrobat DC. Adobe Acrobat Reader DC software is the free, trusted standard for viewing, printing, signing, and annotating PDFs.
- How To Open A Pdf In Windows 10
- How To Open Pdf In Chrome Windows 10
- How To Open Pdf Files In Separate Windows In Windows 10
Way 3: Change or set default PDF viewer through System Settings Step 1: Open the Settings app in Windows 10, and then click the first item titled ' System. Step 2: Select Default apps on the left-side pane, and then click the link ' Choose default apps. Step 3: Slide down your mouse wheel.
Microsoft Edge is not only the default web browser in Windows 10 but also the default PDF reader. This is definitely a good thing as we can finally view PDF files without having to install third-party apps, but it’s more of a basic PDF reader.
How To Open A Pdf In Windows 10
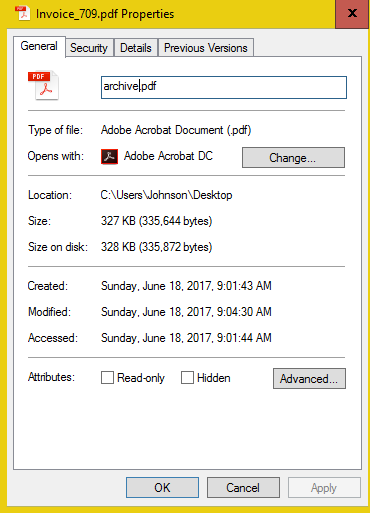
If you prefer to have a feature-rich application as the default PDF reader instead of Edge, then you have plenty of options to choose from. In this article, we’ll show you how to change the default PDF reader in Windows 10.
Change the Default by Using Open With in File Explorer
Open File Explorer and navigate to a folder containing your PDF file. Right-click on a file and choose “Open with > Choose another app”.
A pop-up will appear that will let you choose a program for just one time. Or you can also select the “Always use this app” link to make it permanent. From this window, choose the default PDF reader of your choice.
If the default app is not listed in this window, then you can select a different program located in your PC. Click “More apps”, select an app or scroll down to see “Look for another app in this PC” link. Click this link to browse to the program that you want to set as the default PDF reader, and choose the “Open” button to set it as the default.
Change the Default by Using Default Programs in Control Panel
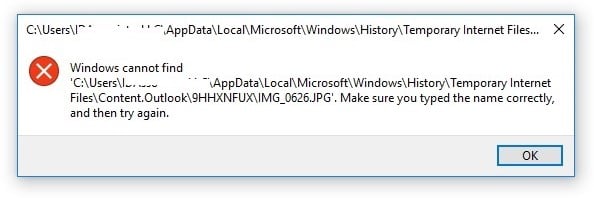
Open Control Panel (icon view) and select “Default Programs”. Click the link labelled “Associate a file type or protocol with a program”, and wait for a couple of seconds to load all file types.
Scroll down the list to see .PDF entry. Click on “.PDF” entry, and then click the “Change program” button.
A pop-up will appear that will let you choose an app from the list.
If the default app is not listed in this window, then you can select a different program located in your PC. Click “More apps”, and select an app or scroll down to see “Look for another app in this PC” link. Click this link to browse to the program that you want to set as the default PDF reader, and choose the “Open” button to set it as the default.

Changing the default PDF reader app in Windows is a simple procedure, and that’s all there is to it.
How To Open Pdf In Chrome Windows 10
READ NEXTHow To Open Pdf Files In Separate Windows In Windows 10
- › A New Wireless Standard: What Is Amazon Sidewalk?
- › How to Use Text Editing Gestures on Your iPhone and iPad
- › Windows 10’s BitLocker Encryption No Longer Trusts Your SSD
- › How to Disable or Enable Tap to Click on a PC’s Touchpad
- › How HTTP/3 and QUIC Will Speed Up Your Web Browsing
PDF files are now commonplace, as are tool to modify, create and publish them. So far, Windows 10 doesn’t have a built-in PDF editor. There are lots of Windows Store apps that can do it and lots of free and premium apps you can install. Alternatively you can use two other Microsoft products, IE11 or Word. If you like the sound of that, here is how write on PDF files in Windows 10.
Until Microsoft Edge is in its finished state, there is no way it can edit PDF files. Even though Windows 10 uses it as the default viewer, it cannot do anything else. It also automatically downloads PDF files before it displays them so can quickly fill your Downloads folder.
Modify PDF files in Windows 10
As mentioned, there are lots of premium apps, free apps, online tools and browser addons that allow the editing of PDFs. You can also use Internet Explorer 11 or Microsoft Word. Both can modify simple PDF files.
Using IE11:
1. Download and install Internet Explorer 11 from Microsoft.
2. Install the Adobe Acrobat Reader plugin into IE11.
3. Right click the PDF file you want to open.
4. Select ‘Open with’ and Internet Explorer.
5. You will now see some editing options at the top of the screen.
Or:
1. Right click on the PDF you want to open.
2. Select ‘Open with’ and select Word.
3. Word will then show a popup warning that the conversion might take some time.
4. Allow the process to finish and the PDF file should be visible within Word.
5. Modify as you see fit and save as PDF.
Neither of these methods are perfect but if you prefer to keep things within Windows, they get the job done on a basic PDF file.
More Windows 10 help and tips here:
How to fix 100% disk usage in Windows 10
How to fix unexpected store exception error message
How to fix Runtime Broker high CPU usage