App Locker Pro - Photo Video Files is an application that hides definitely, photos and videos of our cell, the application has been tested on Windows Phone 8.1 and Windows 10, so it works perfectly. Photo apps free download - Free Photo Converter, Apps Installer for Android, Free Photo Viewer, and many more programs.
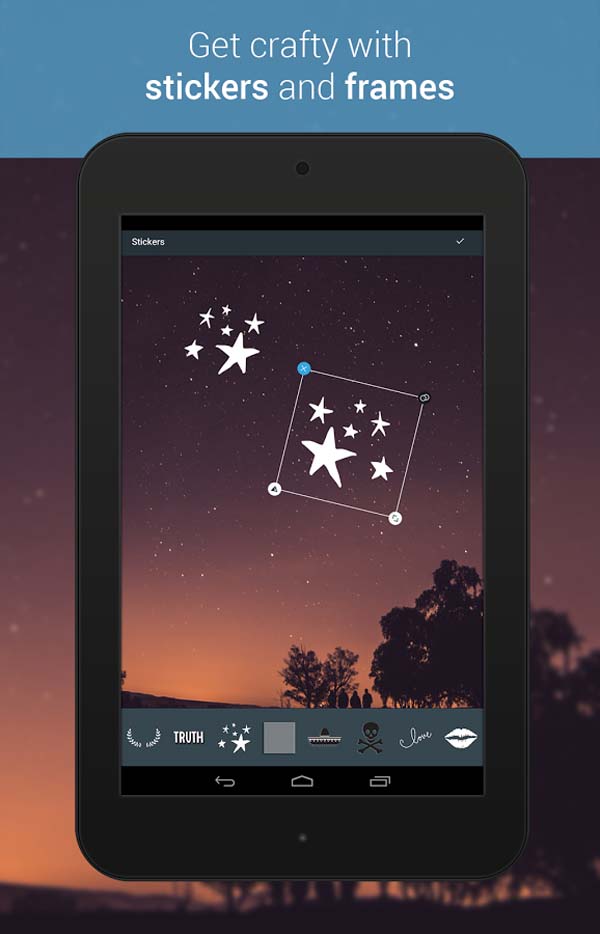
The universal Photos app is the default photo or image viewer in Windows 10 operating system. The classic Windows Photo Viewer although has not been removed from Windows 10, the program is disabled by default, and one needs to enable Windows Photo Viewer in order to make it the default photo viewer program in Windows 10.
The new Photos app is not just an image viewer but it also offers basic image editing and optimizing tools as well. It offers you add various effects and filters to your photos. With Photos app, you can crop, rotate, straighten, and retouch your images. The app also allows you remove red eye from images.
If the Windows 10 Photos app is not opening, crashing soon after the launch or displaying an error, you can fix those issues by reinstalling the Photos app. However, like any other default Windows 10 apps, the Photos app can’t be uninstalled via Settings app. In this guide, we will see how to easily uninstall and then install the Photos app in Windows 10.
Method 1 – uninstall Photos app via PowerShell and then install it
Method 2 – uninstall Photos app using CCleaner and then install the same
Method 1 of 2
Reinstall Photos app in Windows 10 using PowerShell
Step 1: Open PowerShell as administrator. To do this, type PowerShell in Start menu or taskbar search box, right-click on the PowerShell entry in the search results, and then click Run as administrator option.
Click Yes button when you see the User Account Control prompt.
Step 2: In the elevated PowerShell, type the following command, and press Enter key to view all installed apps.
Get-AppxPackage –AllUsers
Step 3: Scroll down, locate the entry named Microsoft.Windows.Photos, and copy its PackageFullName to Notepad program.
Tip: To quickly find Photos app entry, right-click on the titlebar of PowerShell, click Edit, click Find, type Photos, and then click Find next button.
To copy PackageFullName, select PackageFullName (refer to the picture below), and then use Ctrl + C hotkey to copy it.
Step 4: Execute the following command to uninstall the Photos app.
remove-AppxPackage PackageFullName
Install Photo App Windows 10
In the above command, replace PackageFullName with the PackageFullName of Photos app that you copied to notepad in Step 3.
Step 5: Now that we have uninstalled the Photos app from Windows 10, it’s time to install a fresh copy of the same from the Store. To do so, open the Store app by clicking Store app tile on the Start menu or searching for it.
Step 6: Once the Store is launched, type Microsoft Photos in the search box, click on the Microsoft Photos entry, and then click Free button. If the Free button is not active or you are setting Open button instead, please close the app once, and then launch the Store app again.
Depending on the speed on your internet connection, the app should be installed and ready to use in 2 to 10 minutes.
Method 2 of 2
Reinstall the photos app using CCleaner
Those of you who are not familiar with the PowerShell can use the popular CCleaner (free) software to uninstall the Photos app and then follow the above mentioned directions to install the Photos app from the Store.
Step 1:Download CCleaner app and install the same on your Windows 10 PC, if not installed already.
Step 2: Launch CCleaner, click Tools, and click Uninstall to view all installed apps.
Step 3: Locate the entry named Photos, right-click on it, and click Uninstall button to uninstall it. Click OK button when you see the confirmation dialog.
Free Download Photo Apps For Pc
Step 4: Once the Photos app is uninstalled, open Windows Store app, type Microsoft Photos in the search box, click on Photos app to open its page, and then click Free button to install the Photos app. Simple as that!
Free Download Image
Our how to reinstall Groove Music app in Windows 10 guide might also interest you.